Back to: Courses
To add a course, go to Courses > Add New. You will see that some blocks have already been added to the page for you. (Note: If you use Divi, you will need to go to Divi > Theme Options > Builder and disable Courses in order to see the blocks.)
These blocks can be customized, reordered or removed:
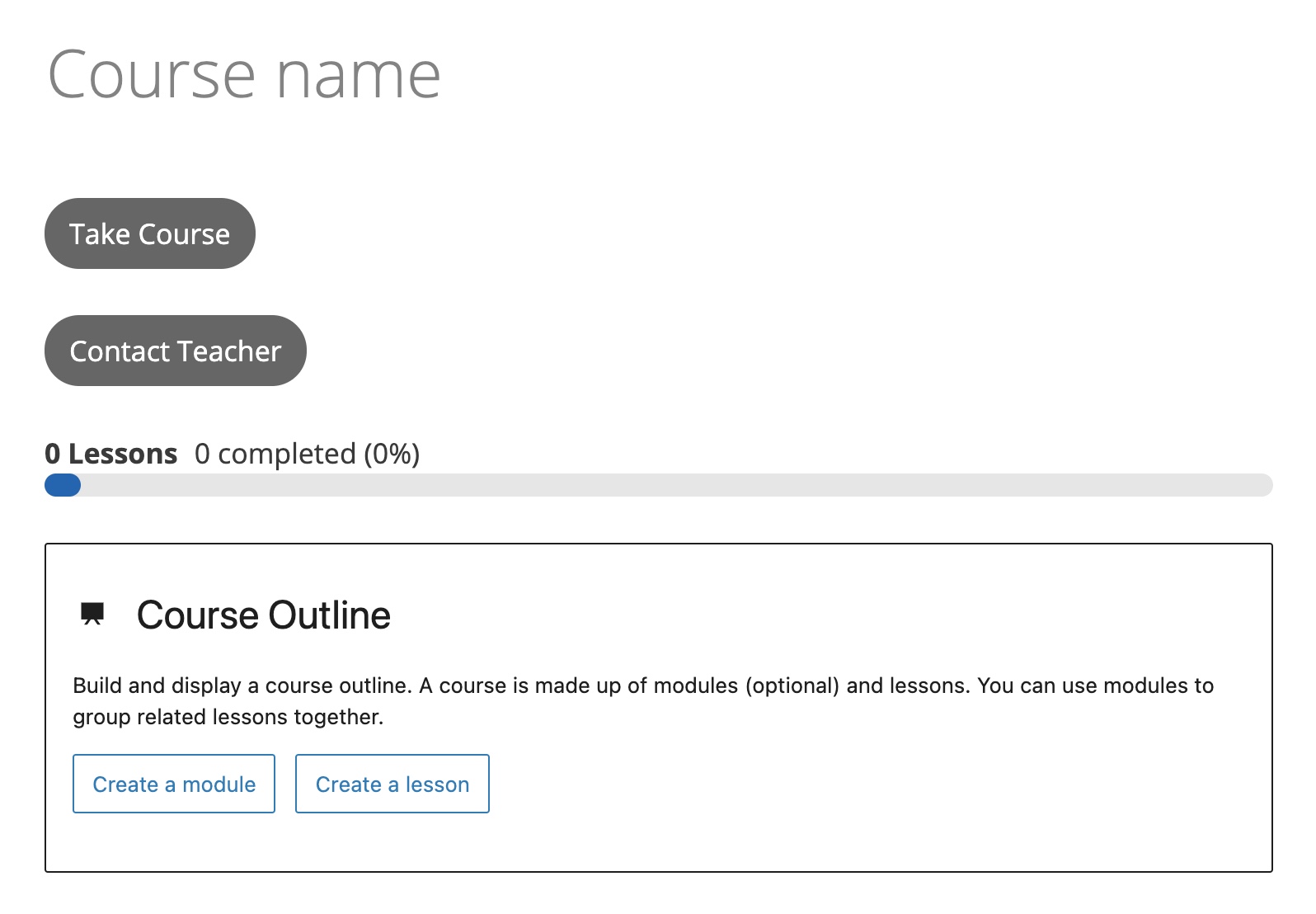
Course Signup
The Course Signup block displays a Take Course button that enables a registered user to enrol in the course. Once enrolled, the button is no longer visible to them. Because this is such a critical piece of functionality, we recommend that you leave this block on the page.
The block can be customized by changing its style, colors or border:
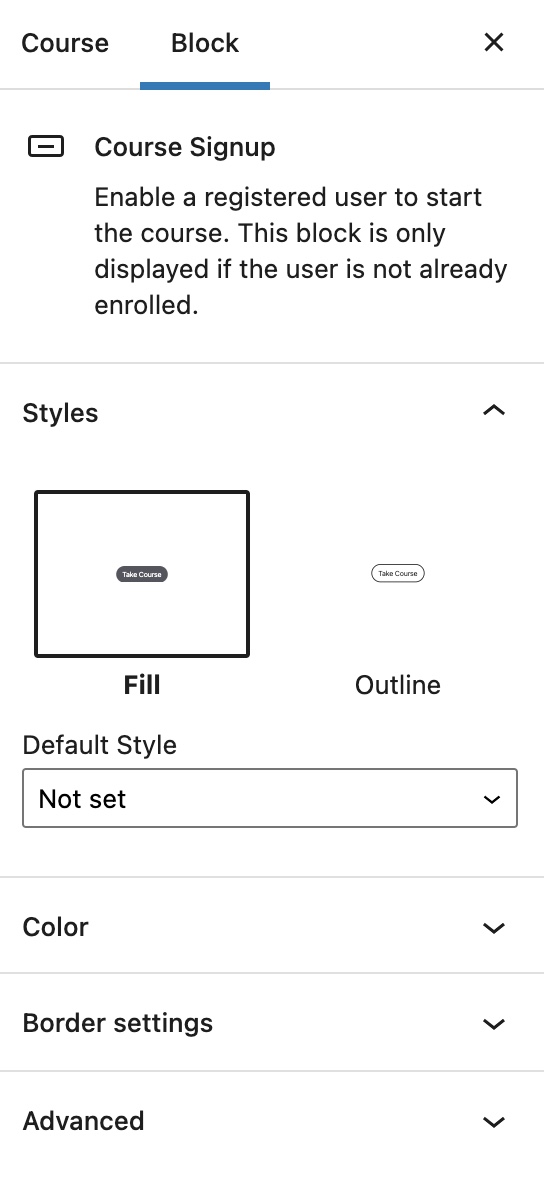
Contact Teacher
The Contact Teacher block enables registered users to contact the teacher. The user is not required to be enrolled in the course in order to send a message to the teacher. This provides an opportunity for them to learn more about the course before deciding whether or not to enrol. The private messaging function, however, needs to be enabled in order for the button to display.
Similar to Course Signup, the Contact Teacher block can have its style, colors and border customized:
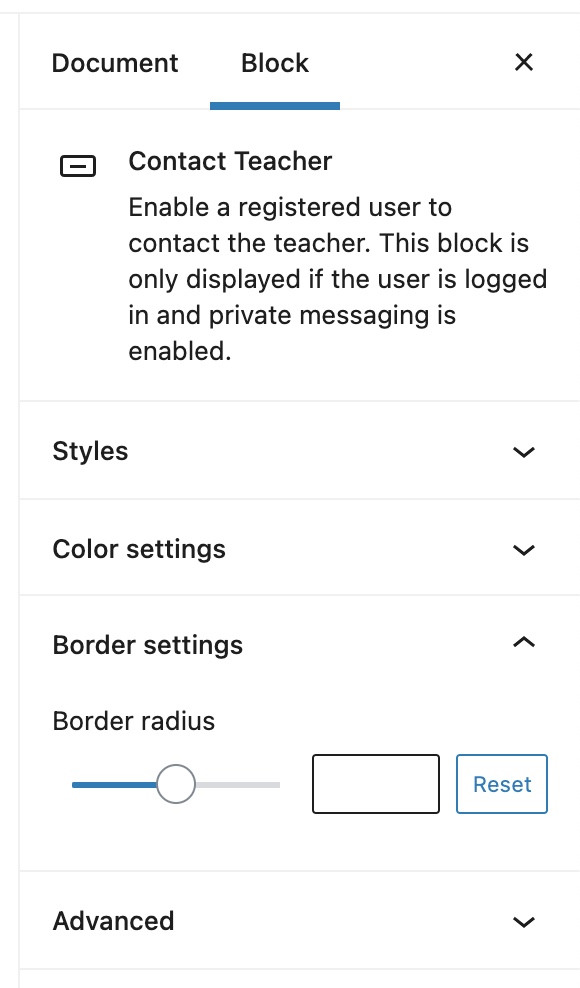
Course Progress
Course Progress displays the learner’s progress in the course. This block is only visible to people who are already enrolled. The course progress block enables you to customize the border radius, progress bar height and colors:
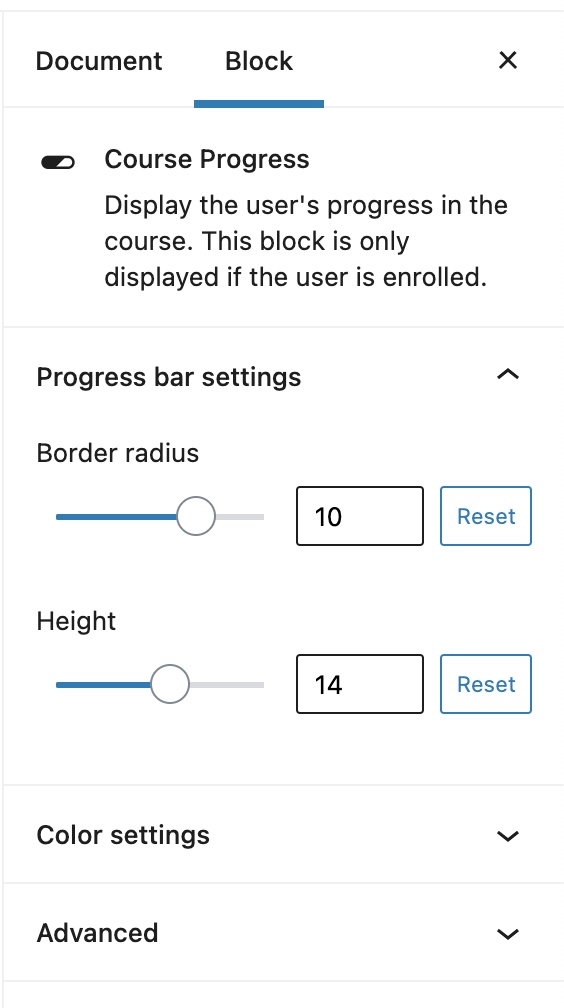
Course Outline
In addition to displaying the modules and lessons that make up a course, the course outline block enables you to build your course structure right inside the editor. Any modules or lessons you add to the block will be created automatically once the course is saved.
The first step is to decide whether you would like to create a module, which is a collection of lessons, or a single lesson:
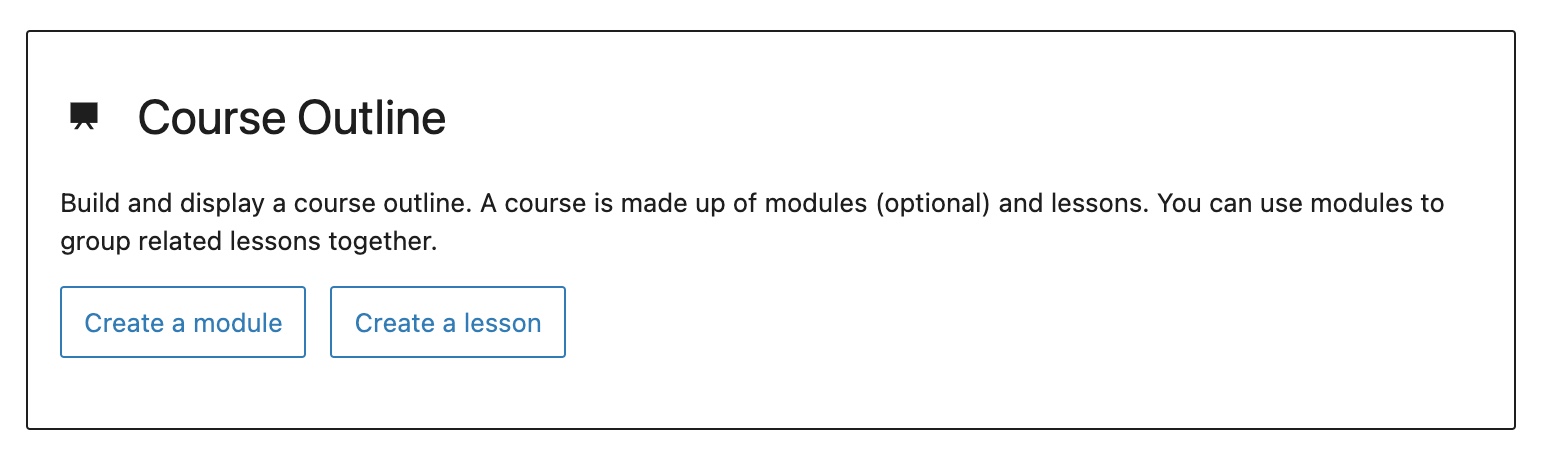
After clicking on Create a module, the block changes to enable you to specify the name and description of the module, as well as the name of the lesson:
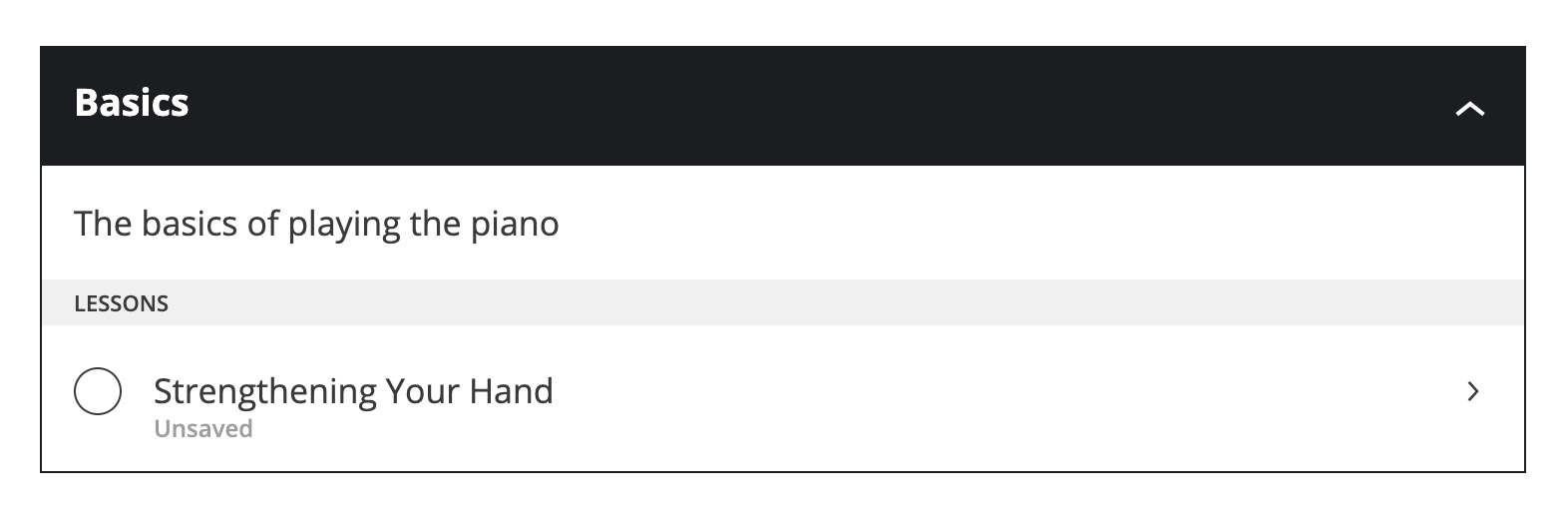
Additional modules and lessons can be added by selecting the Course Outline block, and then clicking the + icon:
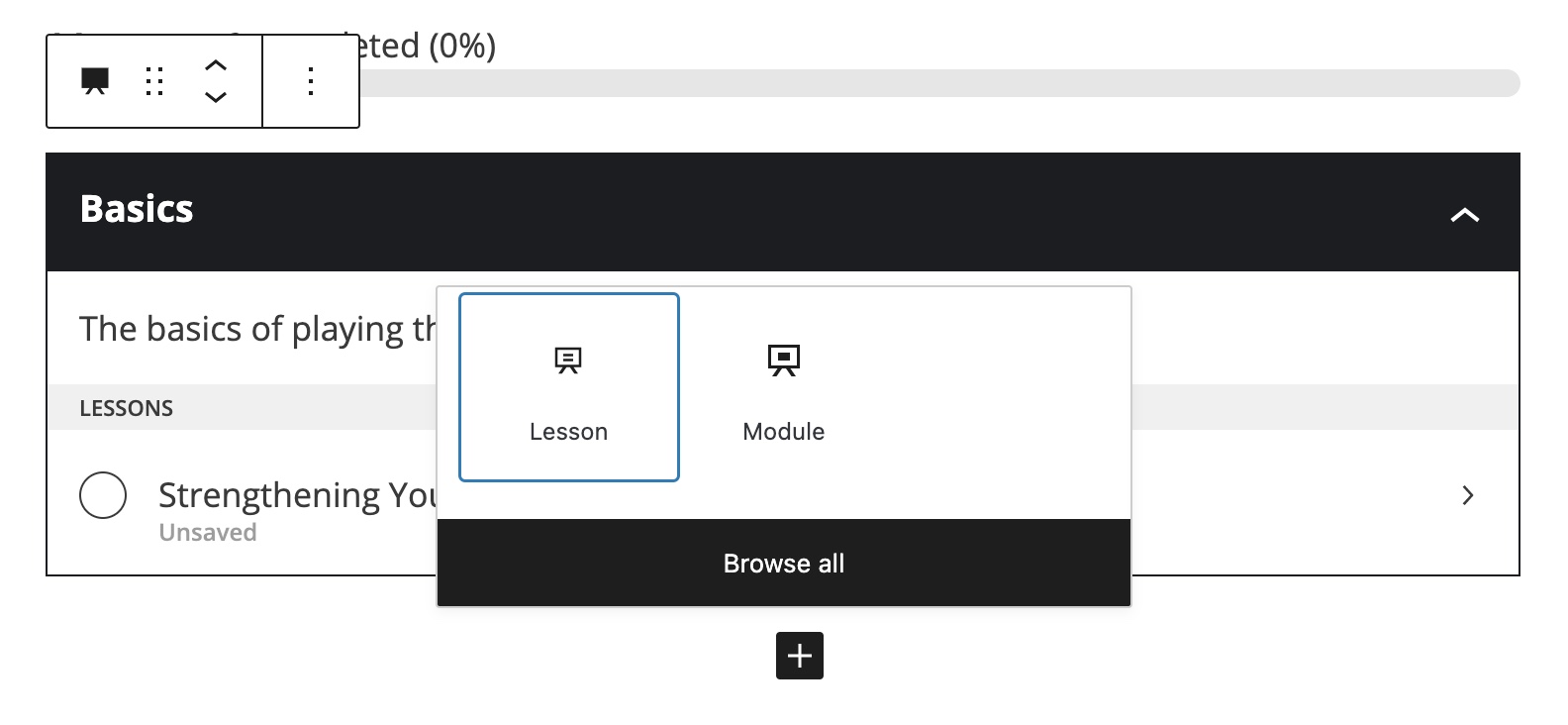
Alternatively, a blank lesson will be added for you when the block is selected, or when you start typing a lesson name.
The parent Course Outline block, module, and lesson each have their own settings:

It’s important to note that lessons must be published before they will be displayed on your site. You can publish a lesson from the course outline block by saving the course, selecting a lesson, and then clicking the Edit lesson link in the toolbar or sidebar. This will open the lesson in a new tab, and you can publish it from there:
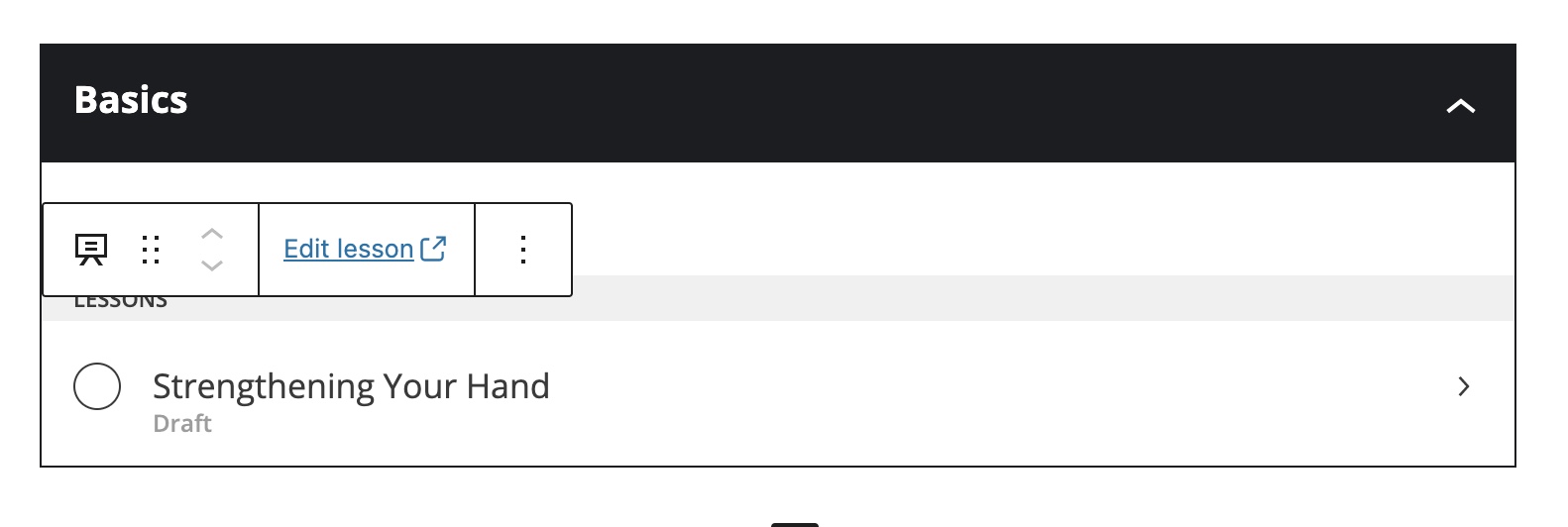
You can add additional content and blocks such as images and videos to the editor, just as you would for any other type of post.
Note: If no Sensei blocks exist on the course page, the course will use a legacy PHP template to provide the same functionality to your site visitors. Since PHP templates can be difficult to customize, we recommend that you use blocks instead. Learn more.
Conditional Content
Although not added to the course page by default, the Conditional Content block is an additional Sensei block that is available to add to your courses. Any content added inside this block is only displayed if your site visitor is enrolled in the course, is not enrolled in the course, or has completed the course.
The visibility condition can be set by clicking on the block and selecting a value from the toolbar dropdown. You can add as many blocks inside Conditional Content as you like:
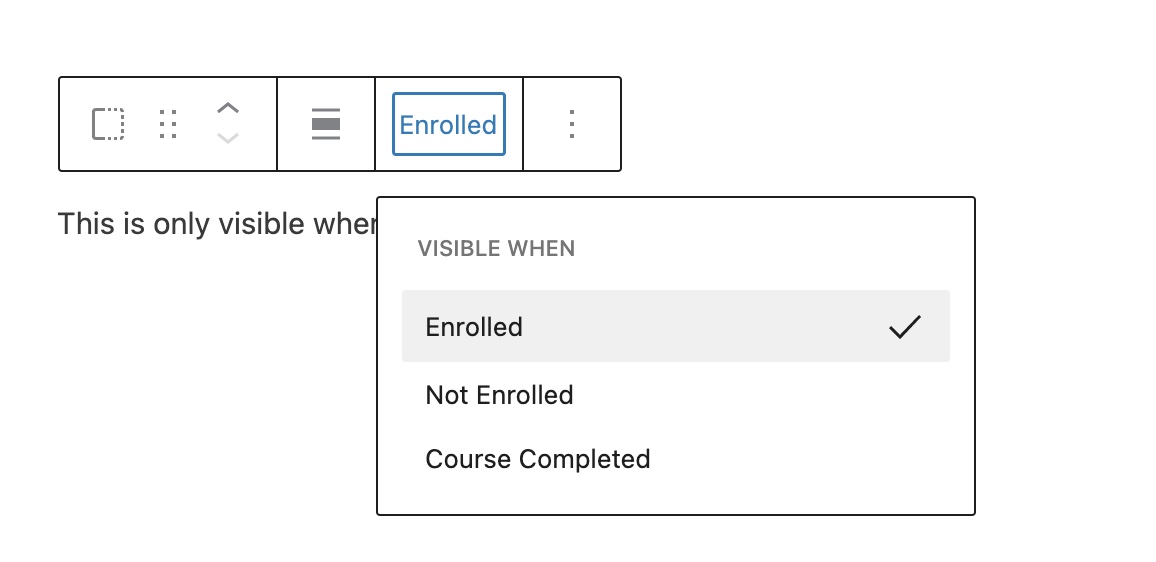
Document Settings
There are some additional settings in the sidebar that can be configured for the course.
Excerpt
If you like, you can enter a brief description of the course in the Excerpt field:
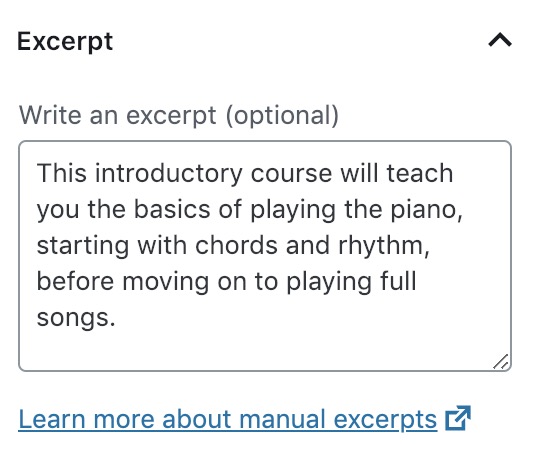
Teacher
To assign a teacher to the course, choose a user from the Teacher dropdown:
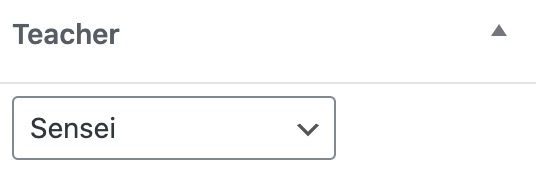
Course Categories
A course can be assigned to one or more categories. You can select an existing category or click the Add New Course Category link to create a new one:
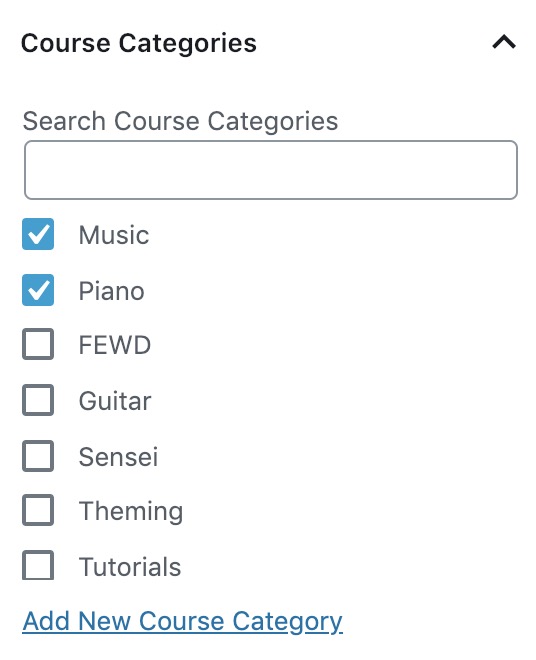
Course categories can be managed by going to Courses > Course Categories.
Course Prerequisite
If you would like learners to complete another course before taking this one, you can set a Course Prerequisite. Learners will not be able to start taking this course until they complete the prerequisite course first:
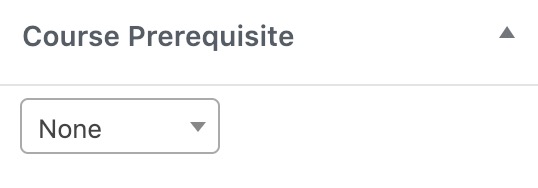
If a learner tries to view this course without having first completed the prerequisite course, they will see a notice similar to the following:

Featured Course
To feature a course, select the Feature this course box. The course will then be displayed under Featured Courses on the course archive page and in the course component widget:
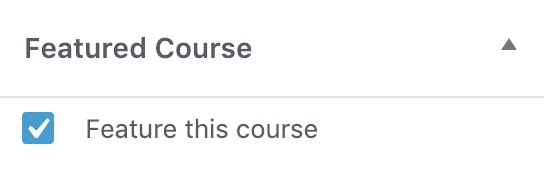
Featured Image
A featured image can be added to a course by uploading an image from your computer or selecting an existing image from the Media Library. The image displays on the course archive and course pages, depending on the settings configured in Sensei LMS > Settings > Courses:
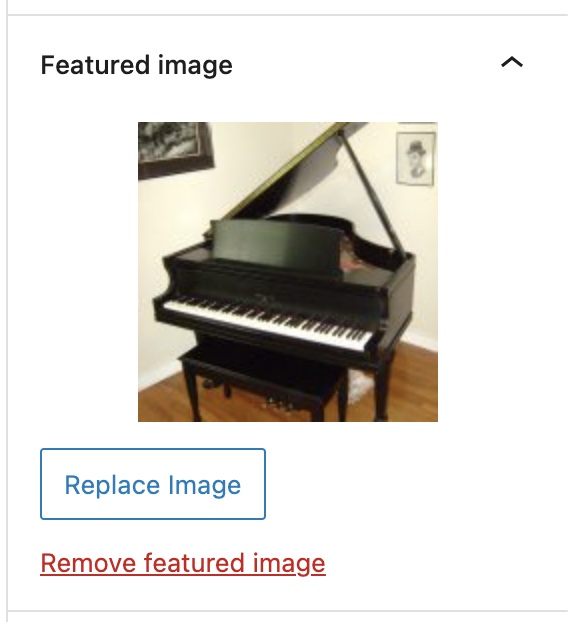
Course Notifications
There is a Course Notifications panel on the course edit screen that gives you the option to disable all email notifications for just that course. This option overrides the global email options in Sensei LMS > Settings > Email Notifications:

Order Courses
To change the order that your courses are displayed in, go to Courses > Order Courses. Drag and drop them into the desired order, and then click the Save course order button.
Duplicate a Course
- Go to Courses > All Courses.
- Hover over a course.
- Click the Duplicate link to duplicate just the course, or Duplicate (with lessons) to duplicate the course and all its lessons.
Edit a Course
Once your course is published and people have started taking it, we recommend against making major changes such as adding or removing lessons, editing quizzes, etc. Doing so will affect the grades and completion status of learners who are already taking (or have already completed) the course. Minor text edits are fine, but anything that will affect the overall completion status should be avoided.
If you decide that your course needs a refresh with new lessons or more quizzes, the best solution would be to either create a new version of the course from scratch, or duplicate the existing course and make the required updates before publishing.