Back to: Questions
Questions can be added in one of two ways – by going to Questions > Add New, or by adding them directly to a quiz. Although this lesson covers the latter, configuring questions is the same regardless of which method is used.
To add questions to a quiz, create a new lesson by going to Lessons > Add New. You will see that the quiz block has already been added to the page for you. (Note: For managing questions using the legacy meta box rather than blocks, please refer to this documentation.)
Question Types
The default question type that is added to a quiz is multiple choice. You can change this by clicking inside the question and selecting an alternate type from the toolbar dropdown:

After selecting a question type, the editor will update to show the appropriate answer section for that type.
Multiple Choice
Multiple choice questions list a set of possible answers that the learner can choose from. This question type supports multiple correct and incorrect answers. If a question has more than one correct answer, the learner must select all of them in order to pass (if a passmark is required).
You can add as many answers as you like to a multiple choice question. Click the Right / Wrong toggles beside each answer to indicate whether that answer is correct or incorrect. If there is more than one correct answer, the radio buttons will change to check boxes:
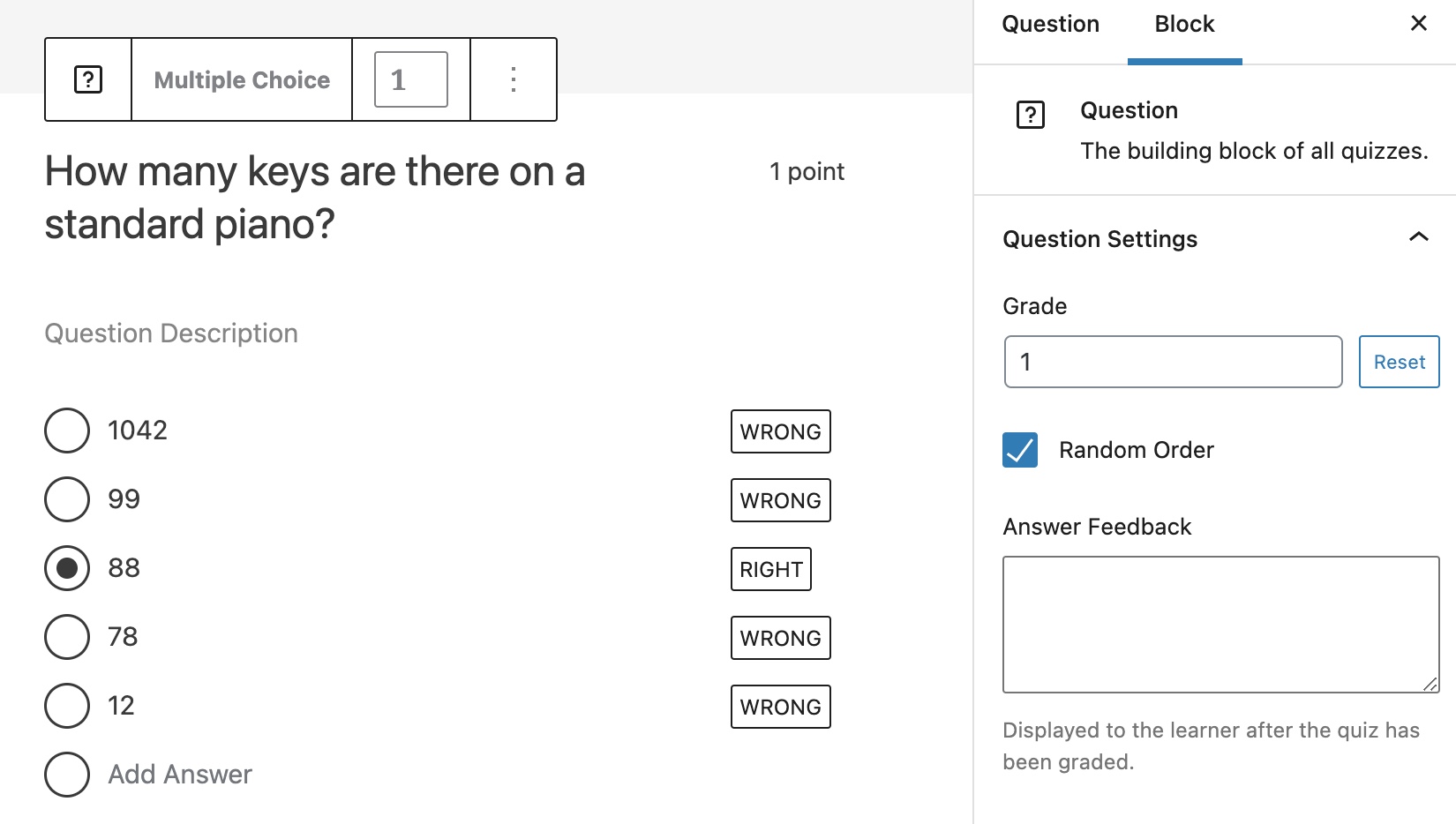
You can also show the answers in a different order every time the quiz is viewed by selecting the Random Order checkbox in the settings sidebar.
True/False
True/False questions are the simplest question type and take either a true or false answer. The correct answer can be set by clicking the Right / Wrong toggles next to an answer:
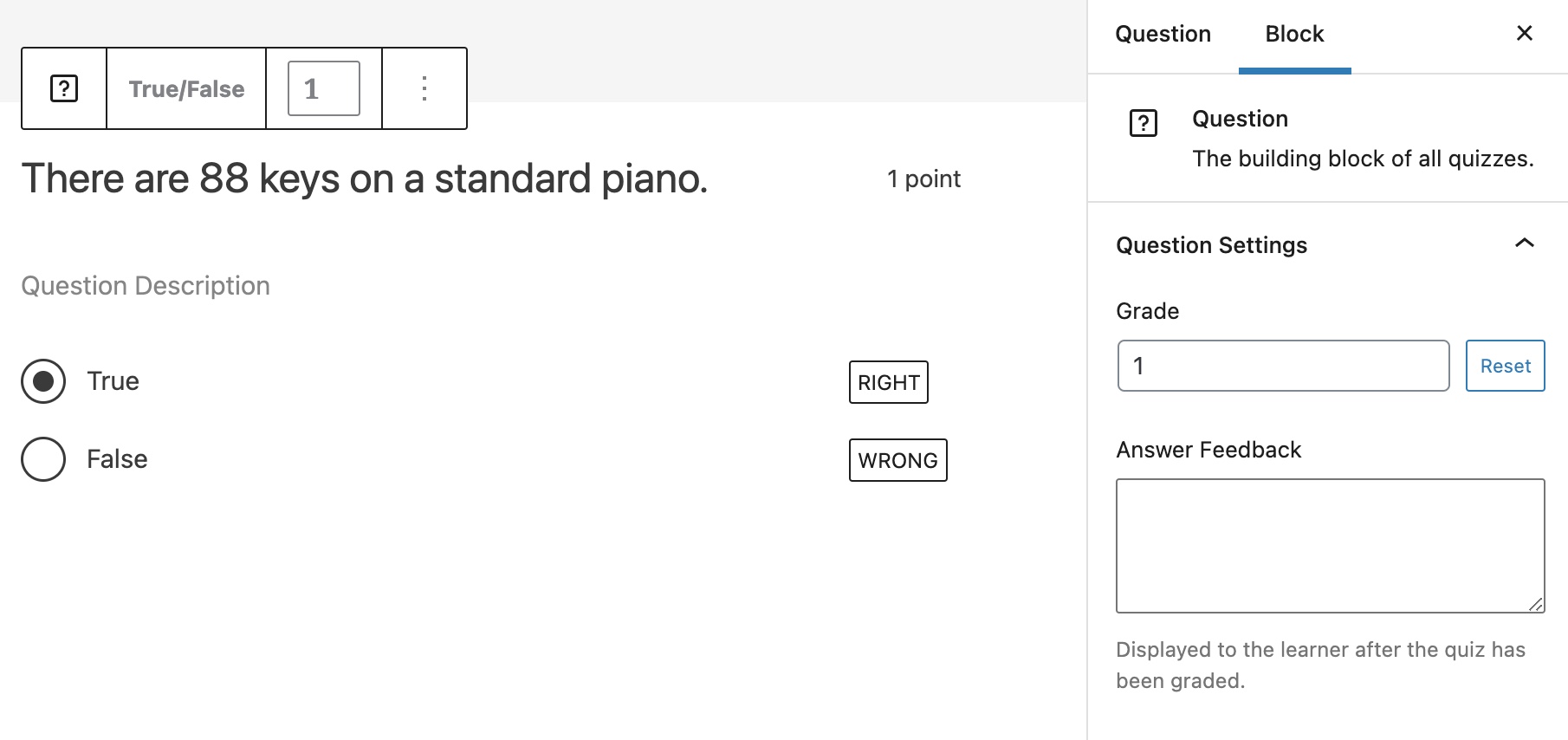
Gap Fill
Gap fill requires a learner to fill in the blank, where the “gap” represents the acceptable answers. Multiple correct answers can be specified by typing a comma or pressing the Enter key after entering an answer:

Single Line
Single line questions enable learners to enter their answer into a single line text field:
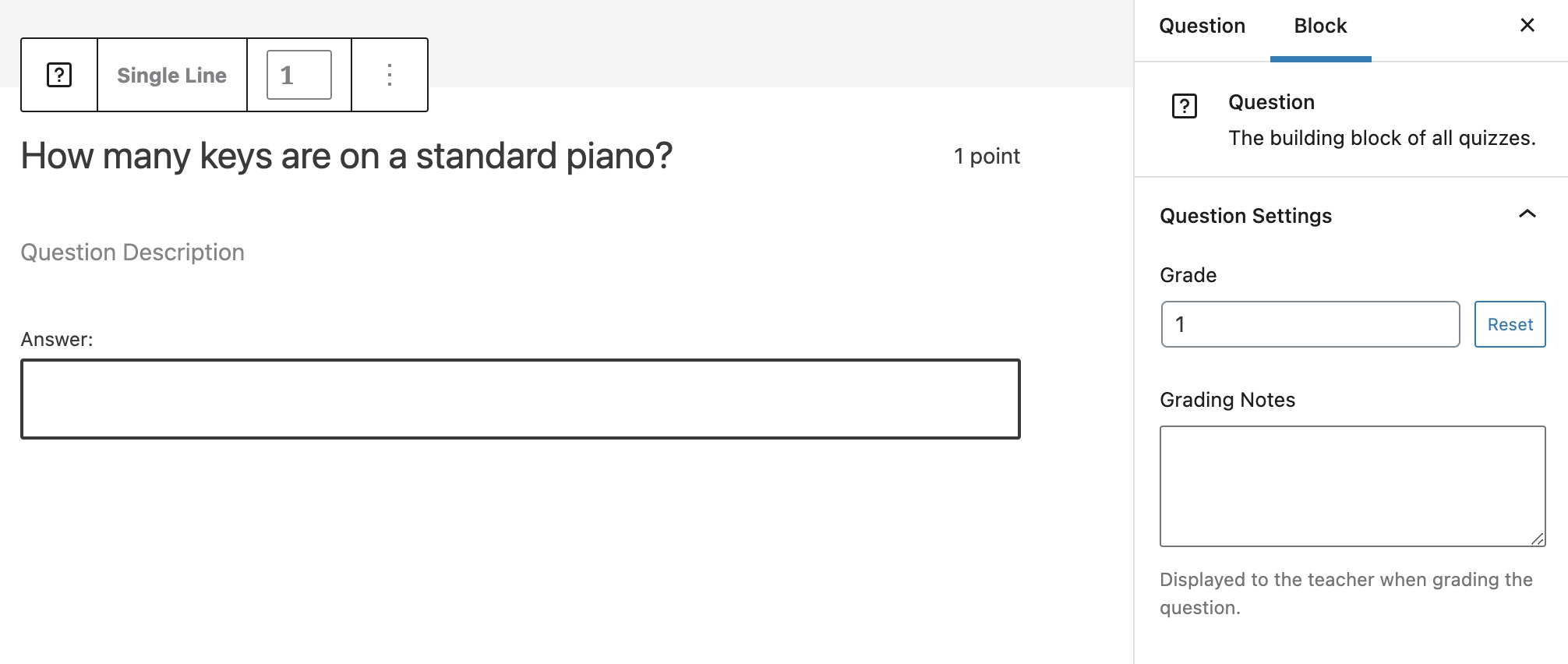
Multi Line
Multi line questions are open-ended questions that enable learners to enter their answer into a multi-line text field:

File Upload
The file upload question type enables your learners to upload a file or document as their answer. Supported file types are controlled by WordPress. Examples include images, documents, audio and video files:
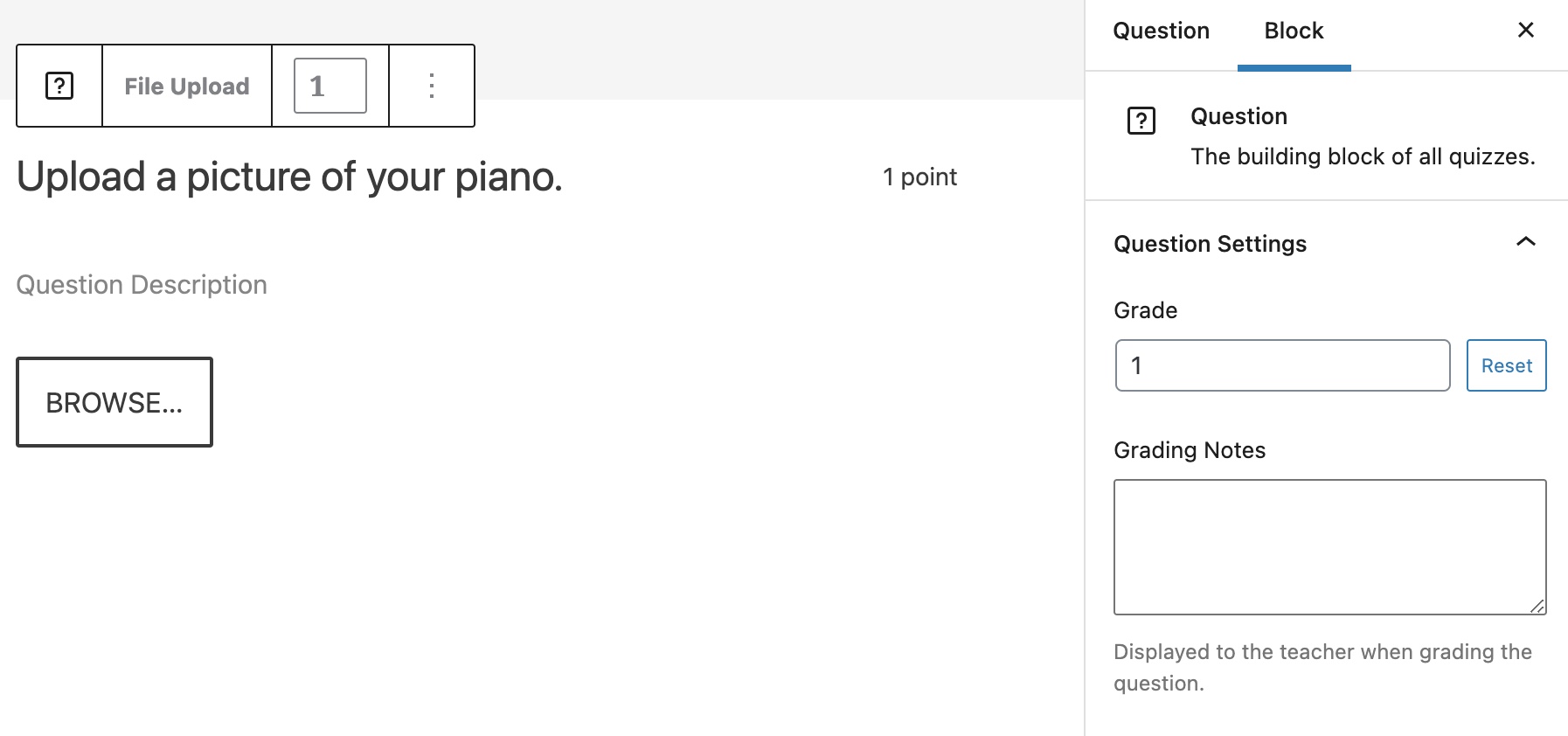
Settings
Each question type has individual settings that can be configured. Some of these settings are common to several types:
- Grade – All question types have a grade setting that configures the number of points to assign to a question. For example, you could assign a higher point value to more difficult questions, while easier ones would have a lower value. The grade can be set from either the toolbar or the sidebar by typing a new value, or clicking the up and down arrows.
- Answer Feedback – Answer feedback is only applicable for multiple choice, true/false and gap fill questions. This feedback is shown to learners after they submit a quiz that is graded automatically. For manual grading, the answer feedback can be customized when the quiz is graded.
- Grading Notes – Grading notes are only applicable for single line, multi line and file upload questions. They are displayed to the teacher when grading the question to provide some guidance on the expected answer.
Question Management – Legacy*
*This section is only applicable for those who are still using the legacy meta boxes, rather than blocks, to manage questions.
Questions can be added independently of a quiz, making it possible to use them across multiple quizzes. To add a question:
- Go to Questions > Add New.
- Enter the question in the Question field.
- Enter an optional Description.
- Select a type from the Question Type dropdown.
- Update the Grade. This should be a number greater than or equal to 0.
- Enter the answer to the question. The exact format will depend on the type of question that was selected.
Question Types
There are a number of different question types to choose from:
- Multiple Choice
- True/False
- Gap Fill
- Single Line
- Multi Line
- File Upload
Multiple Choice
Multiple choice questions support multiple right and wrong answers. If a question has more than one correct answer, the learner must select all of them in order to pass (if a passmark is required).
Selecting Randomise answer order will display the options in a different order every time the quiz is viewed:
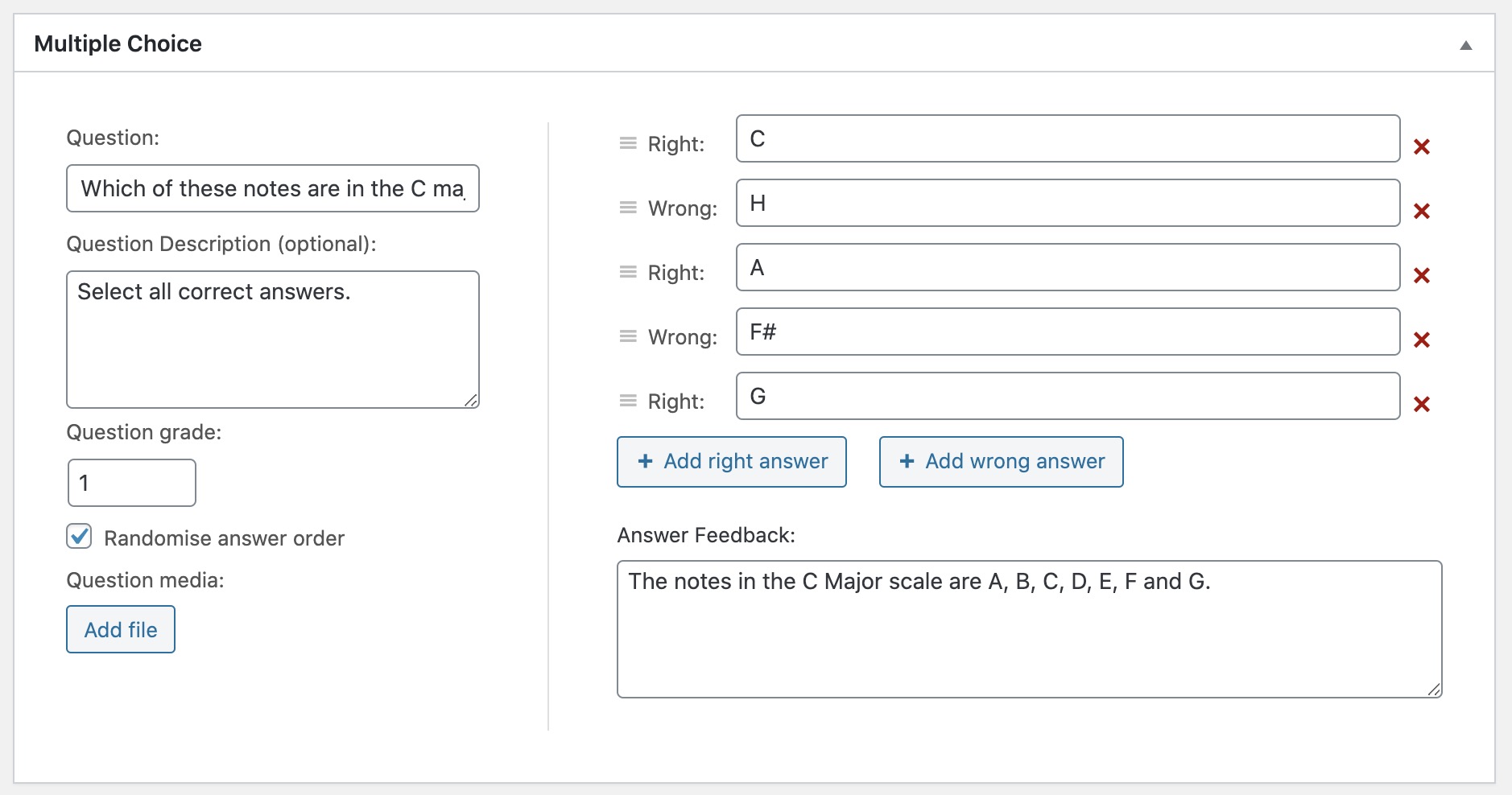
True/False
True/false questions are the simplest question type and take either a true or false answer:
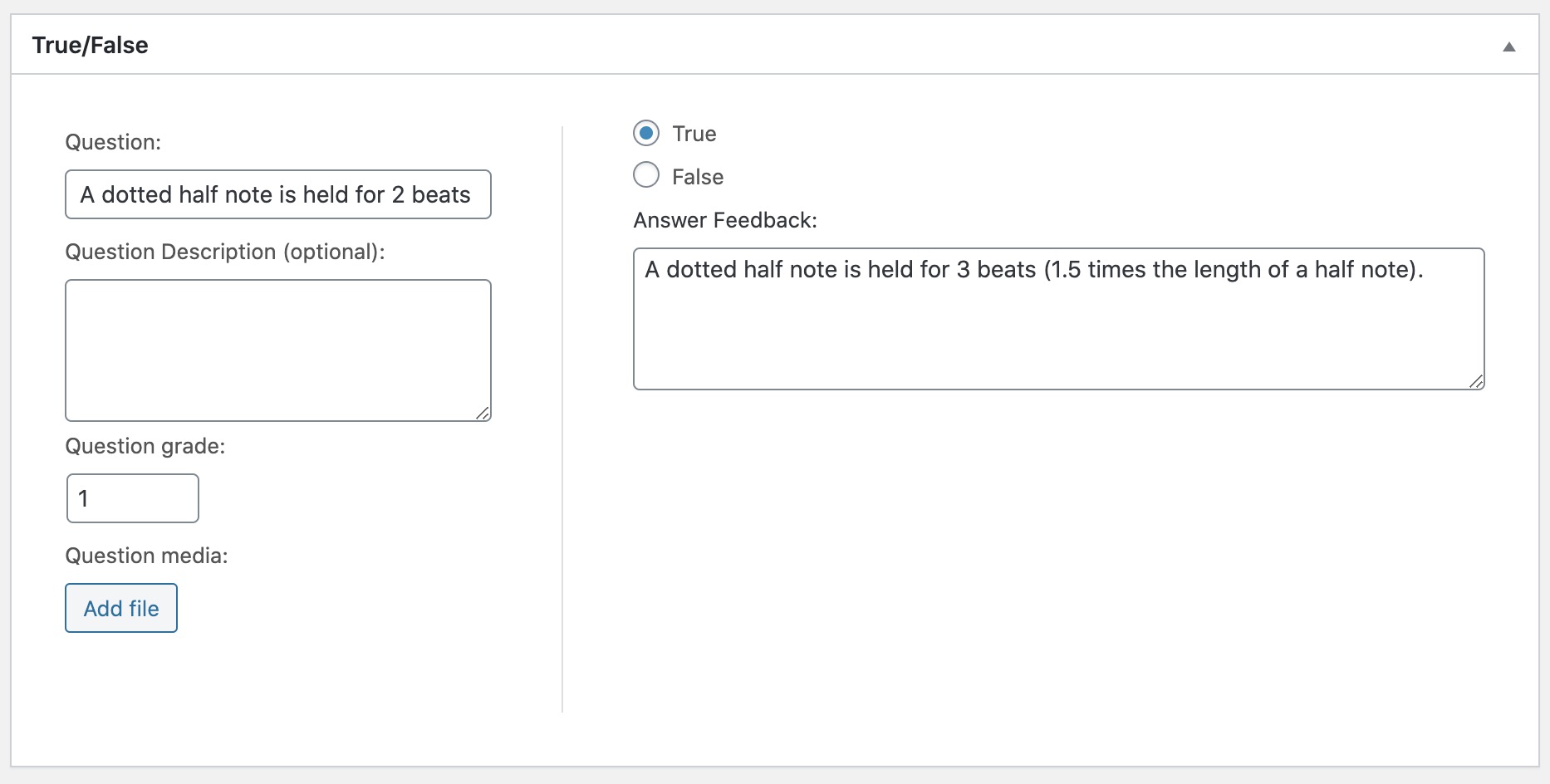
Gap Fill
Gap fill is a fill-in-the-blank question type, where the “gap” is the blank that needs to be filled in by the learner. If there is more than one possible answer, or you want to account for common spelling mistakes, you can add the answer as a regular expression. The most common use of this would be to list all possible correct answers, with each one separated by a | symbol:
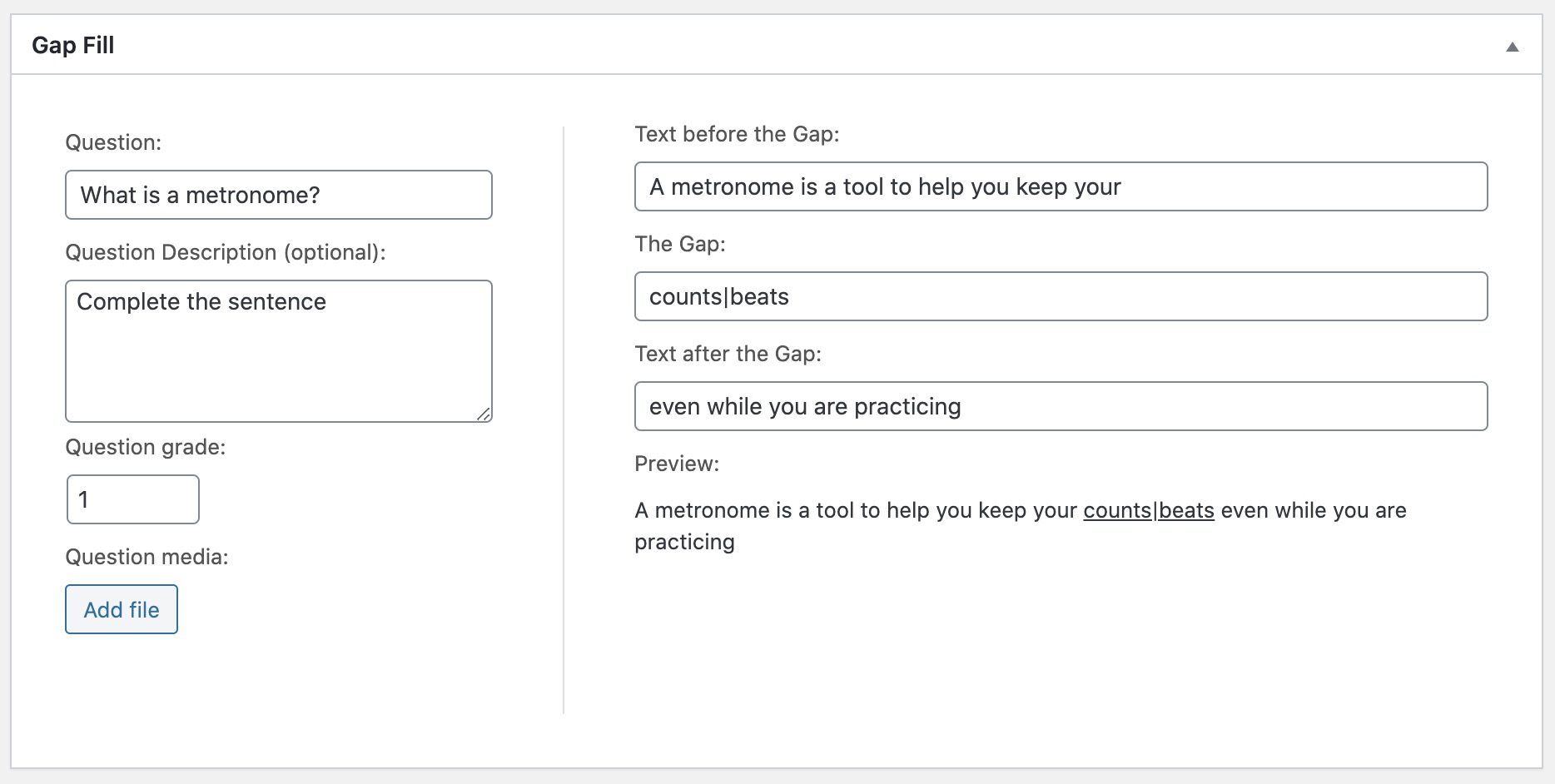
When a gap-fill question is auto-graded, the case and leading/trailing spaces are ignored. In the example above, both ” Counts” and “Beats ” are acceptable answers.
Single Line
Single line questions allow learners to enter their answer into a text box that is restricted to a single line of text:
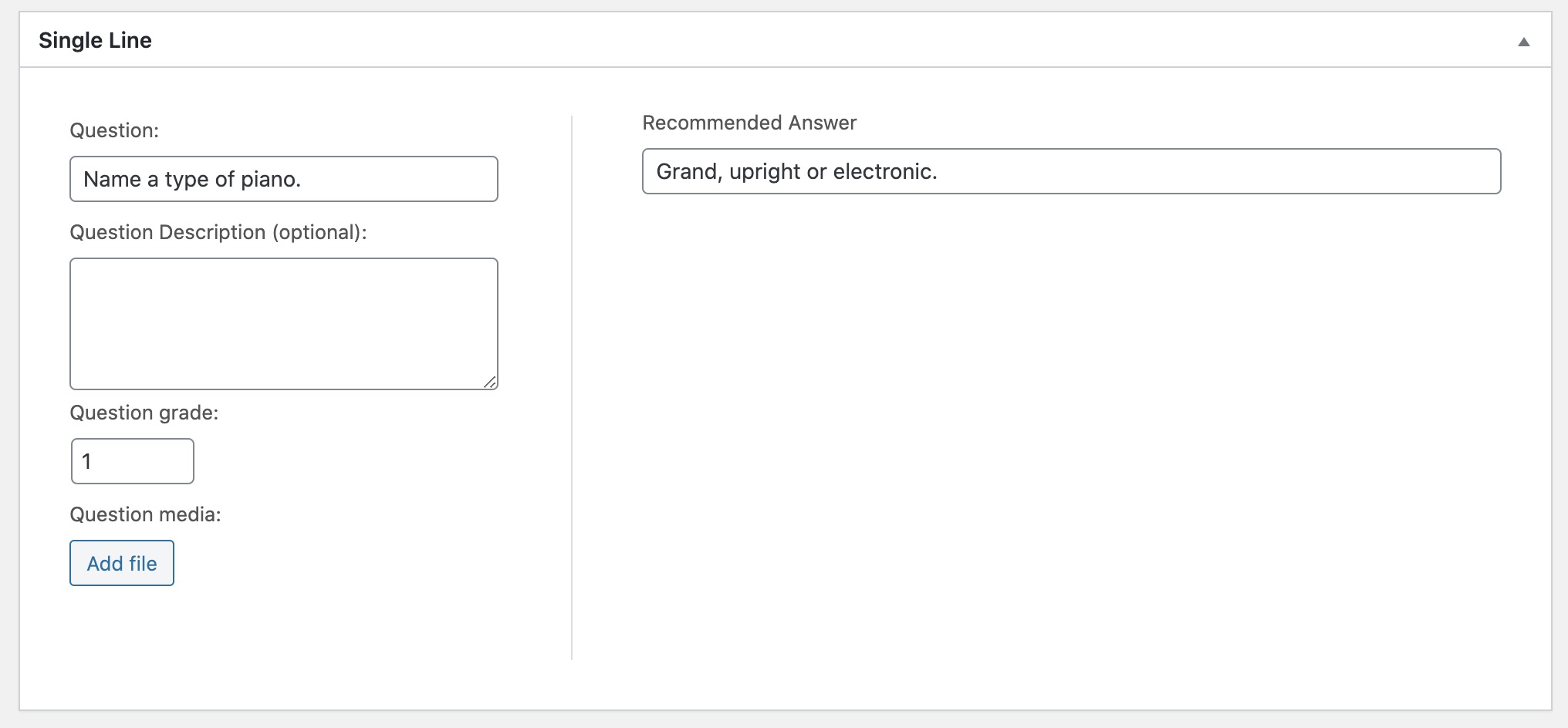
Multi Line
Multi line questions are open-ended questions that allow learners to enter their answer into a multi-line text box:
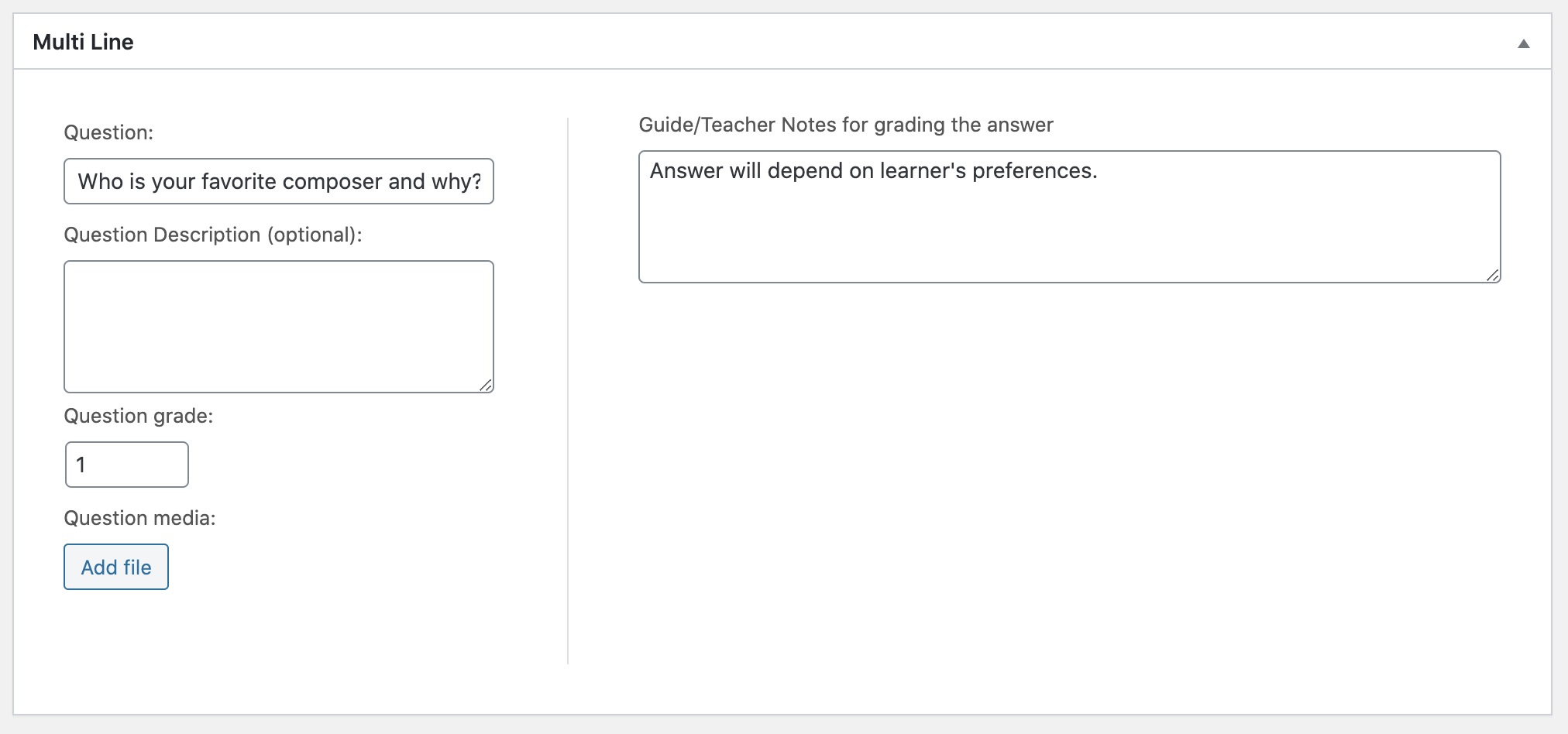
File Upload
The file upload question type allows you to have your learners upload a file or document as their answer. Supported file types are controlled by WordPress, but examples include images, documents, audio and video files:
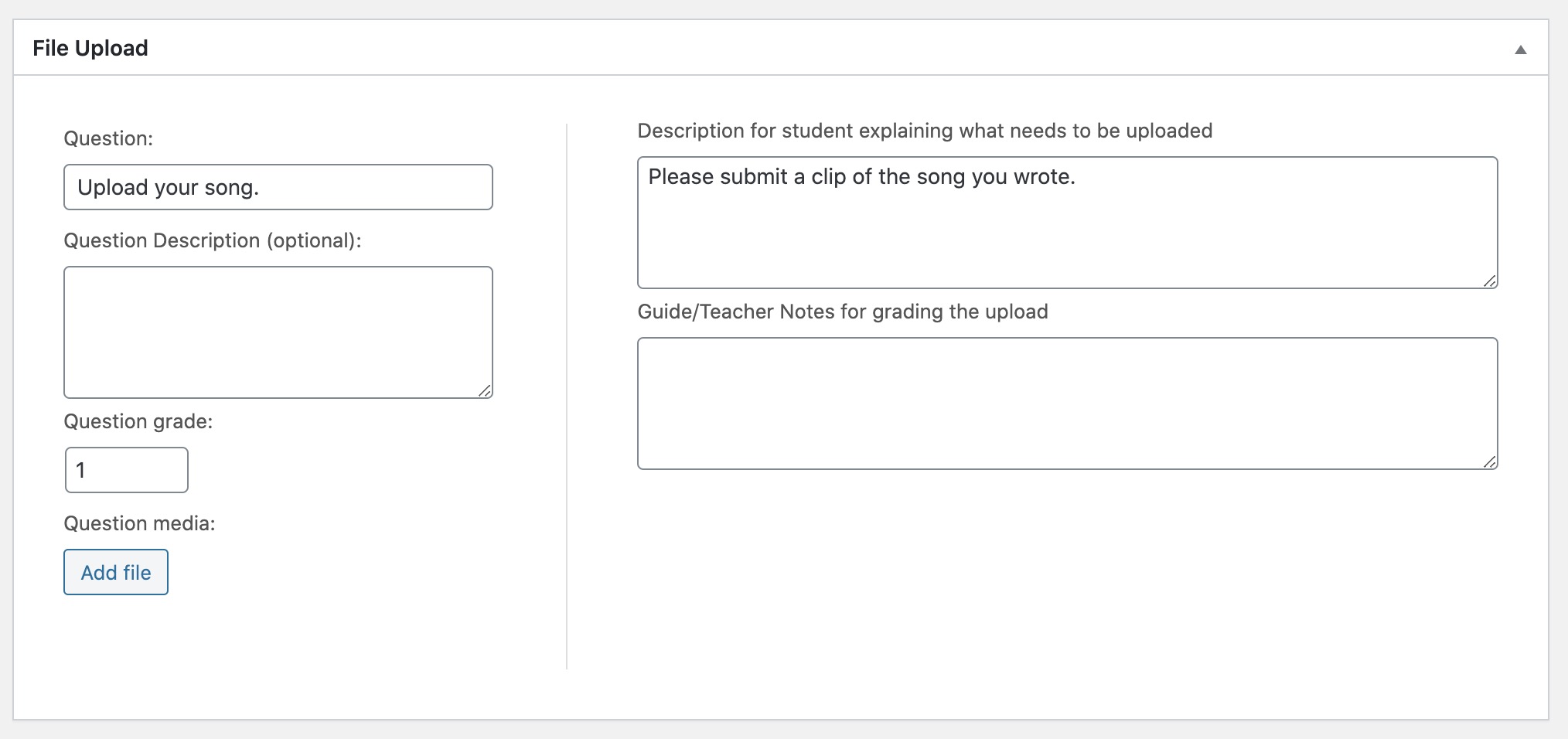
Settings
Grade
Grade is the value you would like to assign to the question. For example, you could give a higher grade to more difficult questions, while easier ones would have a lower score.
Questions can also be assigned a grade of 0. Questions with a zero grade are skipped during auto-grading.
Media
A media file can be included as part of a question. Images, audio and video files are displayed inline within the question. All other types of media are displayed as links. Additionally, the title and description of the media item, if specified, are displayed below the media. By default, images use the Medium size width and height settings as defined in Settings > Media.
Answer Feedback
Answer feedback is applicable for multiple choice and true/false questions. This feedback is shown to learners after they submit a quiz that is set to grade automatically. For manual grading, the answer feedback can be customized when the quiz is graded.
Question Categories
Question categories make it easier to find relevant questions to add to a quiz. A category can be added to a question by selecting one or more categories in the Question Categories panel. A new category can be added by clicking the + Add New Question Category link.
Question categories can be managed by going to Questions > Categories.